当ブログではアフィリエイト広告を利用しています。

参照:
Bluetooth 5.0 USBアダプター–
BluetoothマウスのUSBアダプターをなくしてしまったことはありませんか。Elecomのホームページを見ても、「アダプター単体では販売していません」と書いてありますので、純正品のアダプター単品での購入はできません。
でもそんな時はあきらめないで、別売のBluetooth、USBアダプターを使用するのがおすすめ。実際に買って接続してみましたのでレポートします。
やってみると簡単に接続できました。USBアダプターのバージョンが上がっていたおかげで、以前よりポインターの操作速度も速くなって大変よかったです。
Bluetoothマウスとは
無線で使用するマウスにはBluetoothマウスと一般の無線マウスがあります。このElecomの無線マウスは買った時、USBアダプターが付属していましたが、しばらく使用していなかったので、しまっていたところ紛失してしまいました。
また無線マウスを使用したいと思いましたので、色々と調べてみました。
購入したBluetooth(Ver.5.0)の USBアダプター。「V5.0」の印刷が少しズレていますが、性能とは関係ないので、良しとします。

USBアダプターとペアリングしたElecomのBluetooth(Ver.3.0)マウス(M-XGL10BB)

デスクトップパソコン前面ののUSBポートに装着したところ。約10mm出っ張っています。

設定方法
設定方法は、まずWindowsののロゴをクリックし「設定」画面を選択します。
「Bluetoothとその他のデバイス」を選択し、すぐ右側のBluetoothを「オン」にします。
「Bluetoothまたはその他のデバイスを追加する」のプラスマークを選択します。
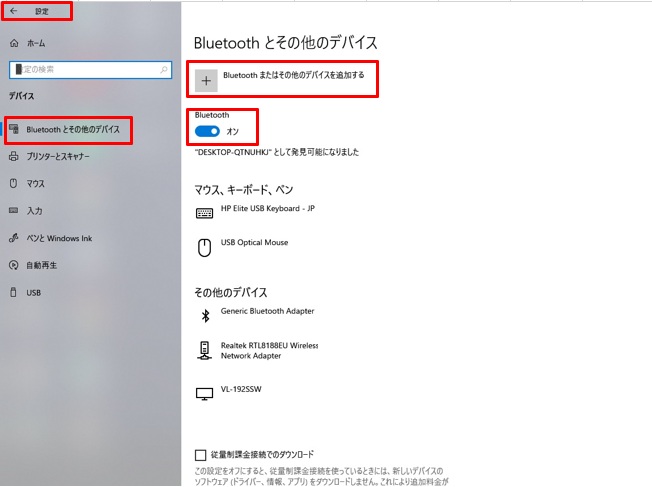
次に、「デバイスを追加する」画面で、Bluetoothを選択します。
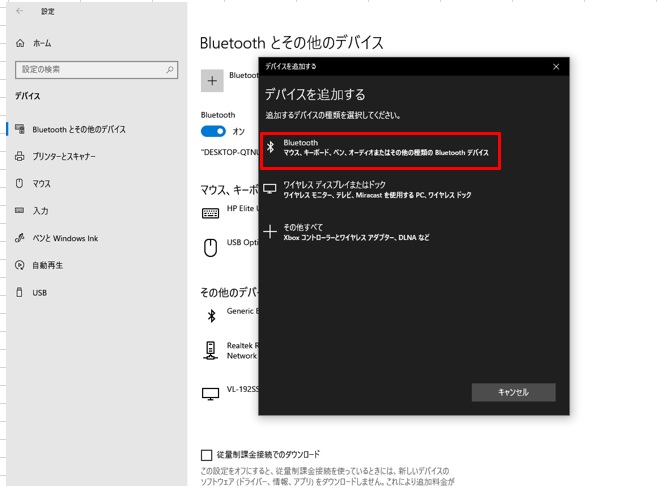
「デバイスの準備が整いました!」の表示が出れば、一番下側の「完了」を押して終了です。
簡単ですね。
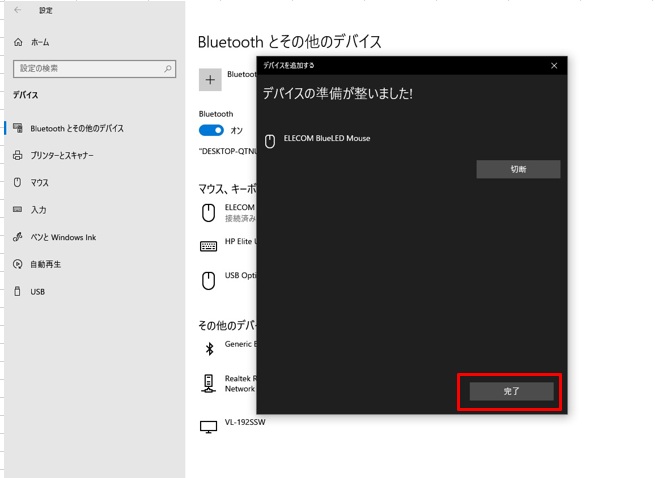
まとめ
結論として、別売のUSBアダプターで簡単にBluetoothマウスと接続することができました。Bluetoothアダプターのバージョンも上がっており、以前のバージョン3.0では、処理速度が遅く、カクカクして使えないと思っていましたが、これも解決できました。
USBアダプターもそんなに高価ではないので、もし今使っているマウスの速度が遅くて気になる様でしたら、交換してみるのも有りだと思います。
ぜひ検討してみてください。
ご購入はコチラから↓

–
【楽天市場】Bluetooth 5.0 USBアダプター

